浏览器工具箱¶
浏览器工具箱使您能够调试附加组件和浏览器的 JavaScript 代码,而不仅仅像普通工具箱那样调试网页。浏览器工具箱的上下文是整个浏览器,而不仅仅是单个选项卡上的单个页面。
启用浏览器工具箱¶
浏览器工具箱默认未启用。要启用它,您需要选中“启用 Chrome 和附加组件调试”和“启用远程调试”设置。
为此,请打开开发者工具设置,转到高级设置部分,并选中“启用浏览器 Chrome 和附加组件调试工具箱”和“启用远程调试”设置。
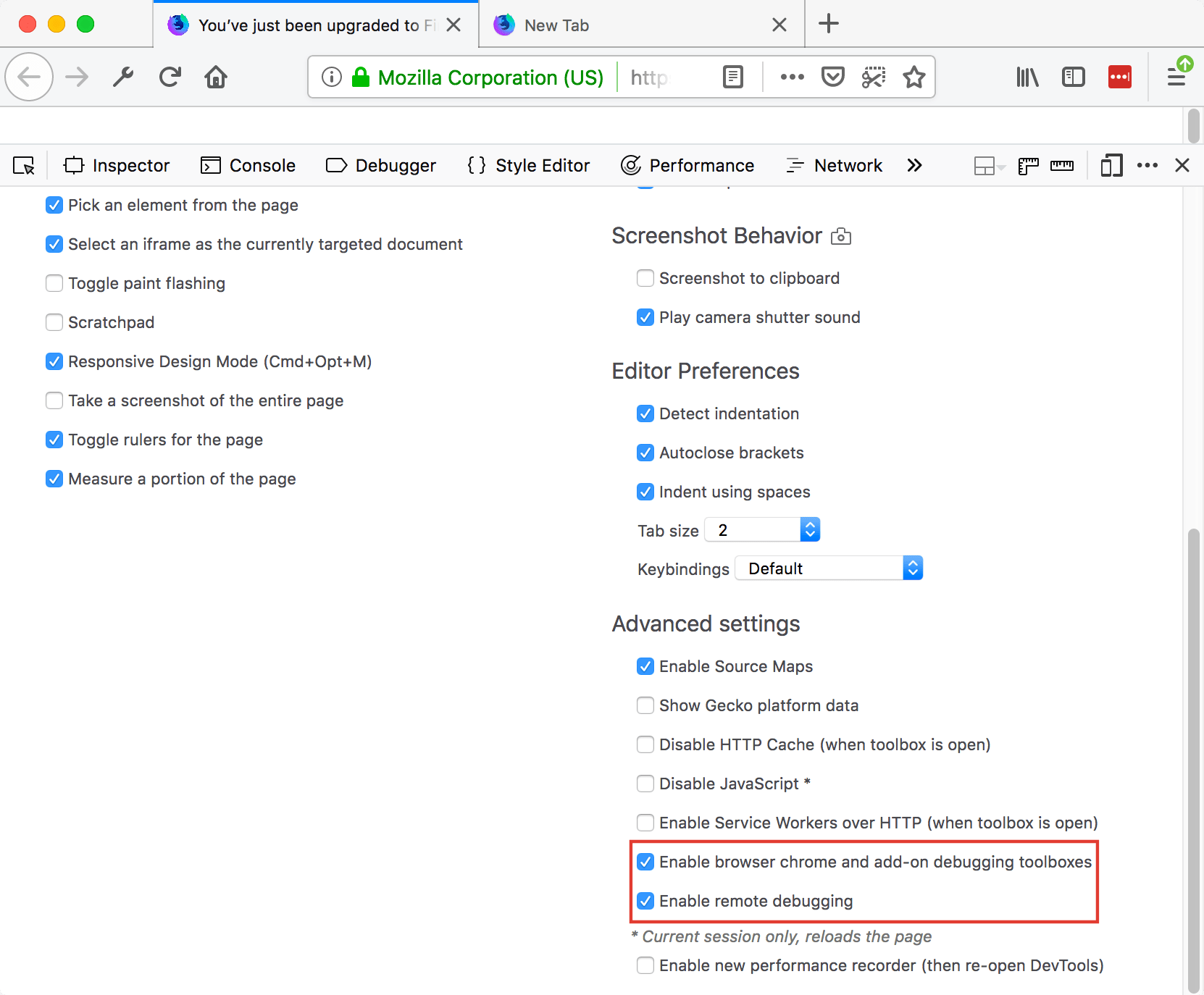
打开浏览器工具箱¶
通过菜单按钮 和菜单项“开发者”然后“浏览器工具箱”打开浏览器工具箱。
和菜单项“开发者”然后“浏览器工具箱”打开浏览器工具箱。
您还可以使用Ctrl + Alt + Shift + I组合键(在 Mac 上为Cmd + Opt + Shift + I)打开它。
您将看到一个类似这样的对话框(可以通过将devtools.debugger.prompt-connection属性设置为false来移除它)
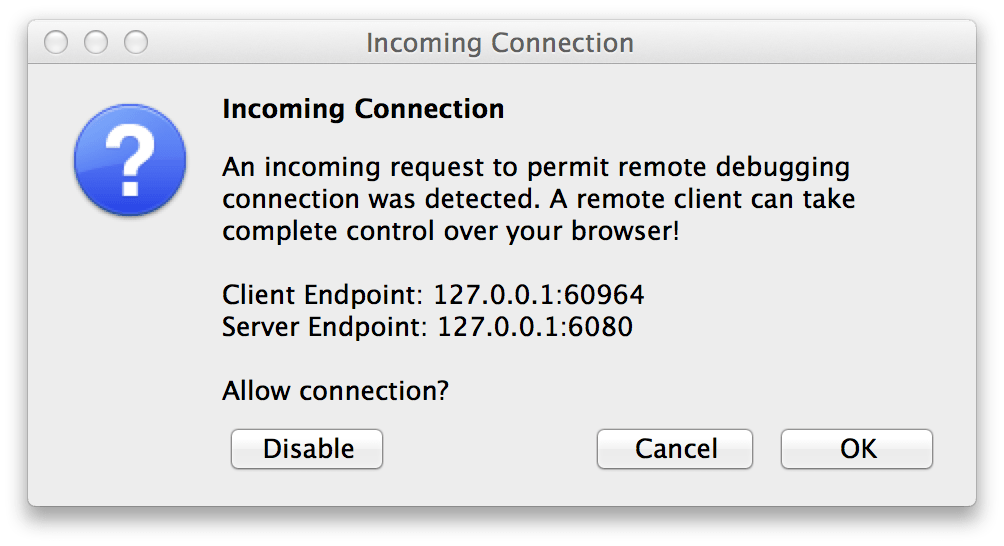
单击“确定”,浏览器工具箱将在其自己的窗口中打开。
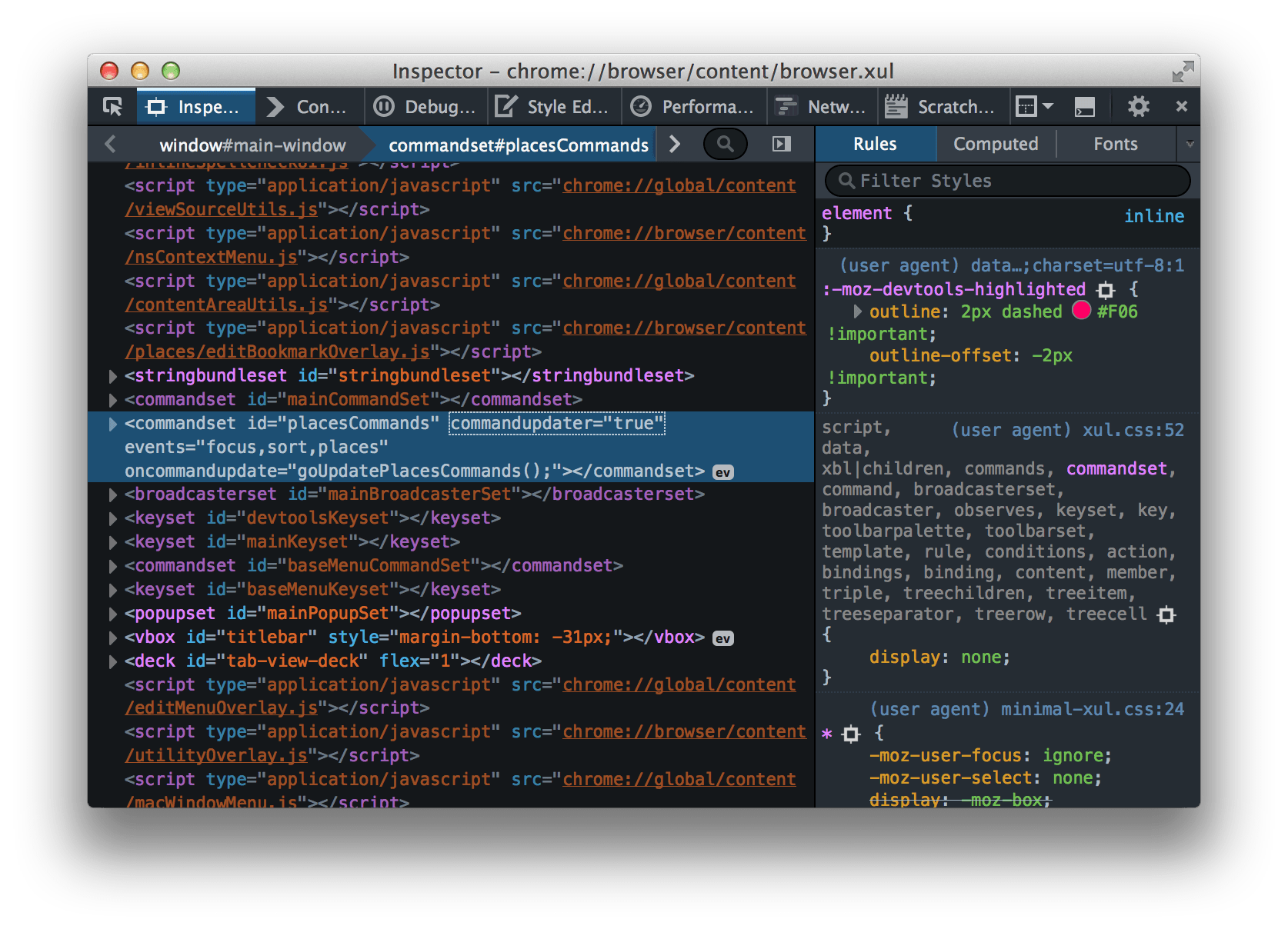
您将能够检查浏览器的 Chrome 窗口并查看,并能够调试浏览器本身以及任何正在运行的附加组件加载的所有 JavaScript 文件。总而言之,您将可以访问以下开发者工具
您可以使用普通的调试器调试 chrome: 和 about: 页面,就像它们是普通的内容页面一样。
定位文档¶
在普通工具箱中,有一个工具栏按钮,使您能够定位文档中的特定 iframe。相同的按钮出现在浏览器工具箱中,它列出了所有顶级 Chrome 和内容窗口以及它们包含的任何 iframe。这使您能够检查各个 Chrome 窗口和弹出窗口中的文档,以及内容选项卡中的文档。
例如,当有两个浏览器窗口打开时,一个窗口带有一个内容选项卡,另一个窗口带两个内容选项卡,框架选择弹出窗口将列出以下内容。
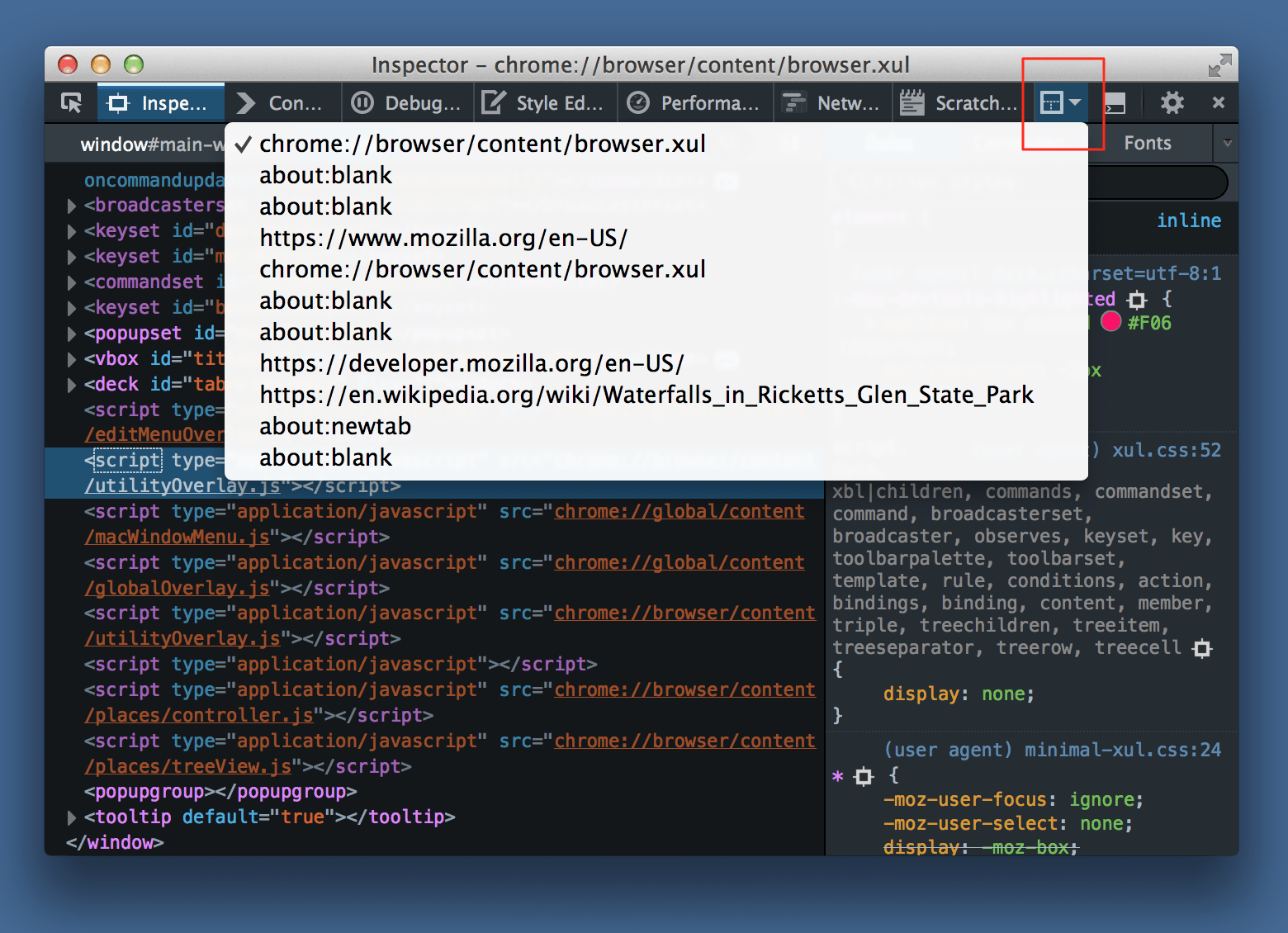
调试弹出窗口¶
调试弹出窗口很困难,因为浏览器在您单击弹出窗口外部时会立即隐藏它们。有一种方法可以禁用此行为。单击工具箱菜单并选择“禁用弹出窗口自动隐藏”。
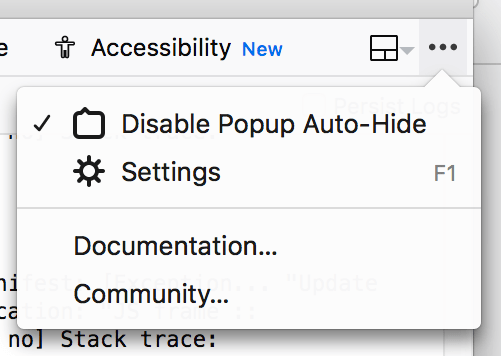
现在,当您打开任何弹出窗口时,它将保持打开状态,直到您按下Esc键。您可以使用检查器的节点选择器选择该面板,并检查和修改其内容。
您可以使用相同的技术来调试附加组件创建的弹出窗口。
注意
此更改不会在浏览器重启之间持久存在。当您关闭浏览器工具箱时,设置将被清除。