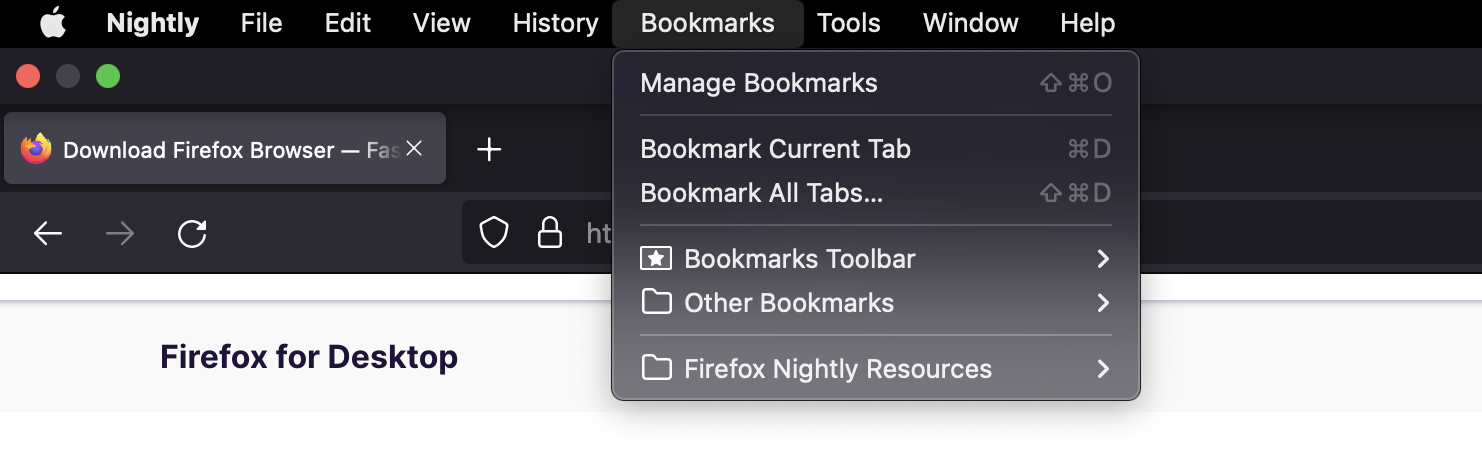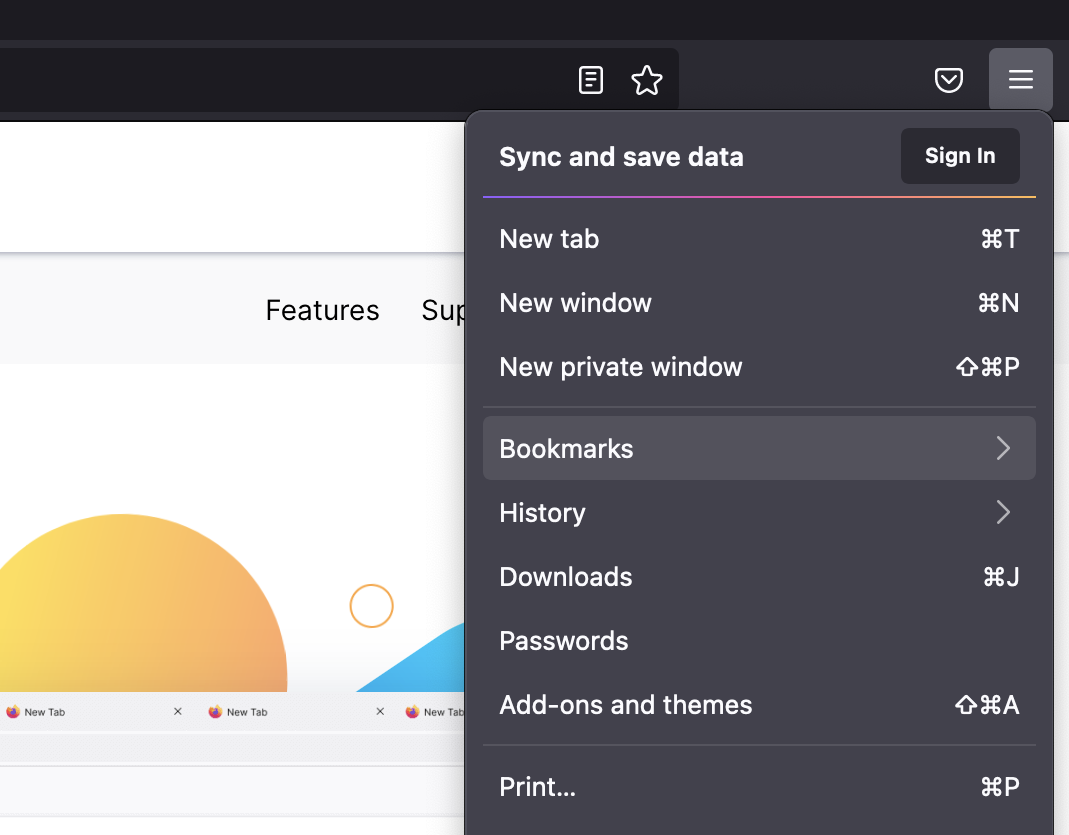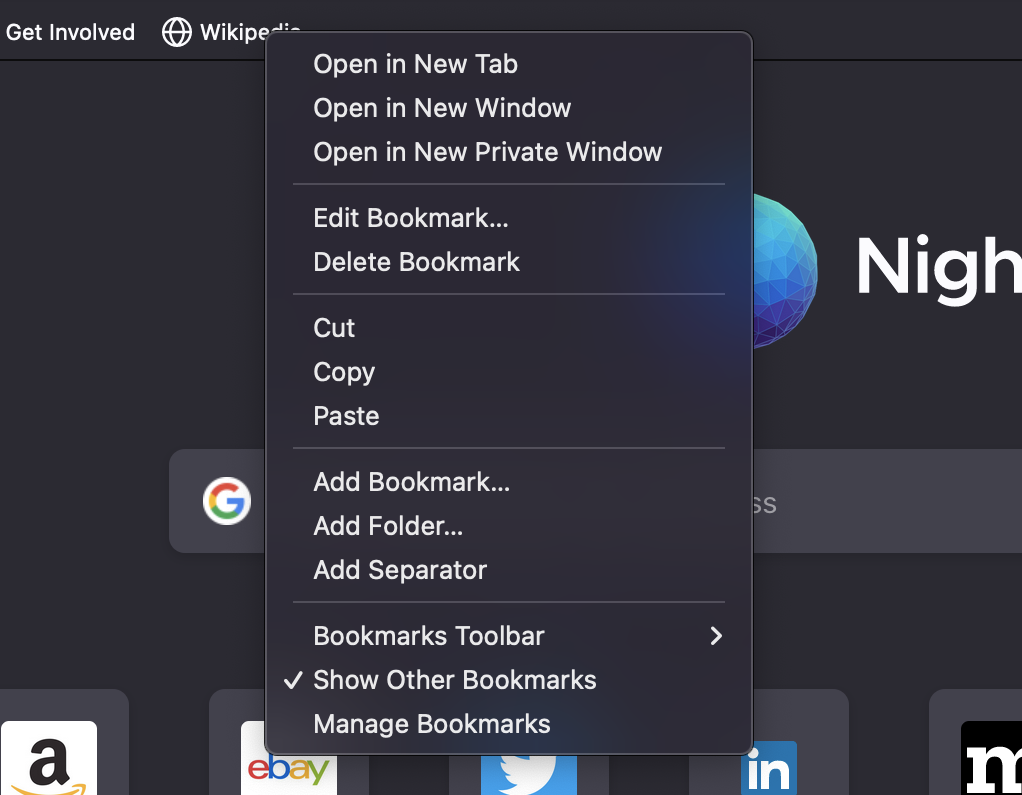非技术概述¶
本文档提供了 Firefox 的书签组件(书签和历史记录)的高级非技术概述。
有关书签的更多信息 - Firefox 中的书签
有多种方法可以访问和操作书签,例如
书签工具栏¶
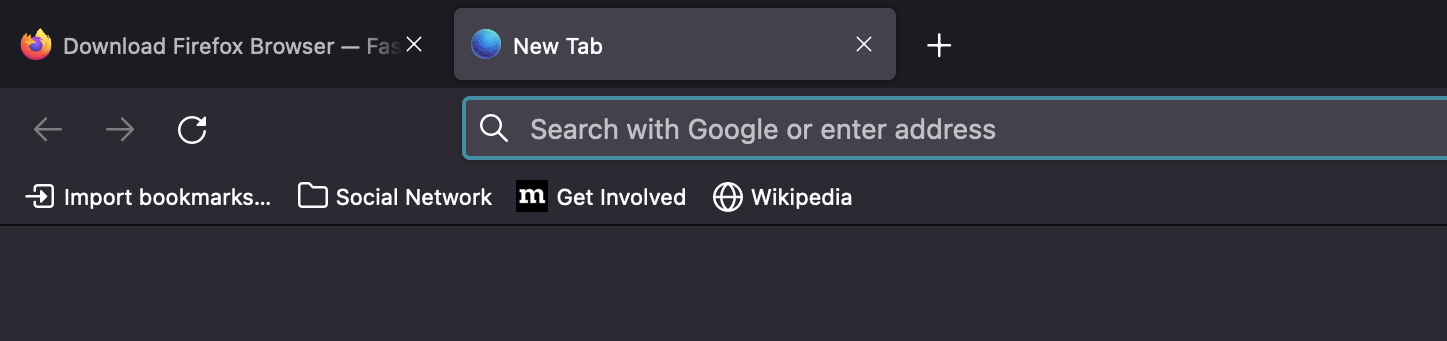
Firefox - 书签工具栏¶
在 Firefox 屏幕顶部,搜索栏下方 - 书签位于左侧。
- Firefox 的工具栏提供对常用功能的轻松访问
点击菜单按钮,点击“更多工具”,然后选择“自定义工具栏”。
**要打开标题栏:**在左下方“标题栏”旁边打勾。
**要打开书签工具栏:**点击屏幕底部的“工具栏”下拉菜单,然后选择“书签工具栏”。
点击“完成”按钮。
库窗口¶
点击屏幕右上角的“汉堡包菜单”图标。
在下拉菜单的中间选择“库”。
在“库”菜单中选择“书签”。
按“显示所有书签”按钮。
键盘快捷键¶
显示/管理书签(库窗口) - Shift + Ctrl / Cmd + O
添加/编辑书签 - Ctrl / Cmd + D
将所有标签页添加到一个书签文件夹中 - Shift + Ctrl / Cmd + D
删除书签/书签/书签文件夹 - Delete
显示/隐藏书签工具栏 - Shift + Ctrl / Cmd + B
聚焦下一个名称(或排序属性)以给定字符或字符序列开头的书签/文件夹 - 在书签库、书签工具栏、书签菜单、书签侧边栏中键入字符或快速键入字符序列。
撤消/重做¶
库窗口和侧边栏面板中提供撤消/重做选项。您可以使用以下方法撤消命令(创建书签、删除书签、复制/粘贴等):
键盘组合
撤消 - Ctrl / Cmd + Z
重做 - Shift + Ctrl / Cmd + Z
在菜单中选择选项 - 编辑 - 撤消/重做
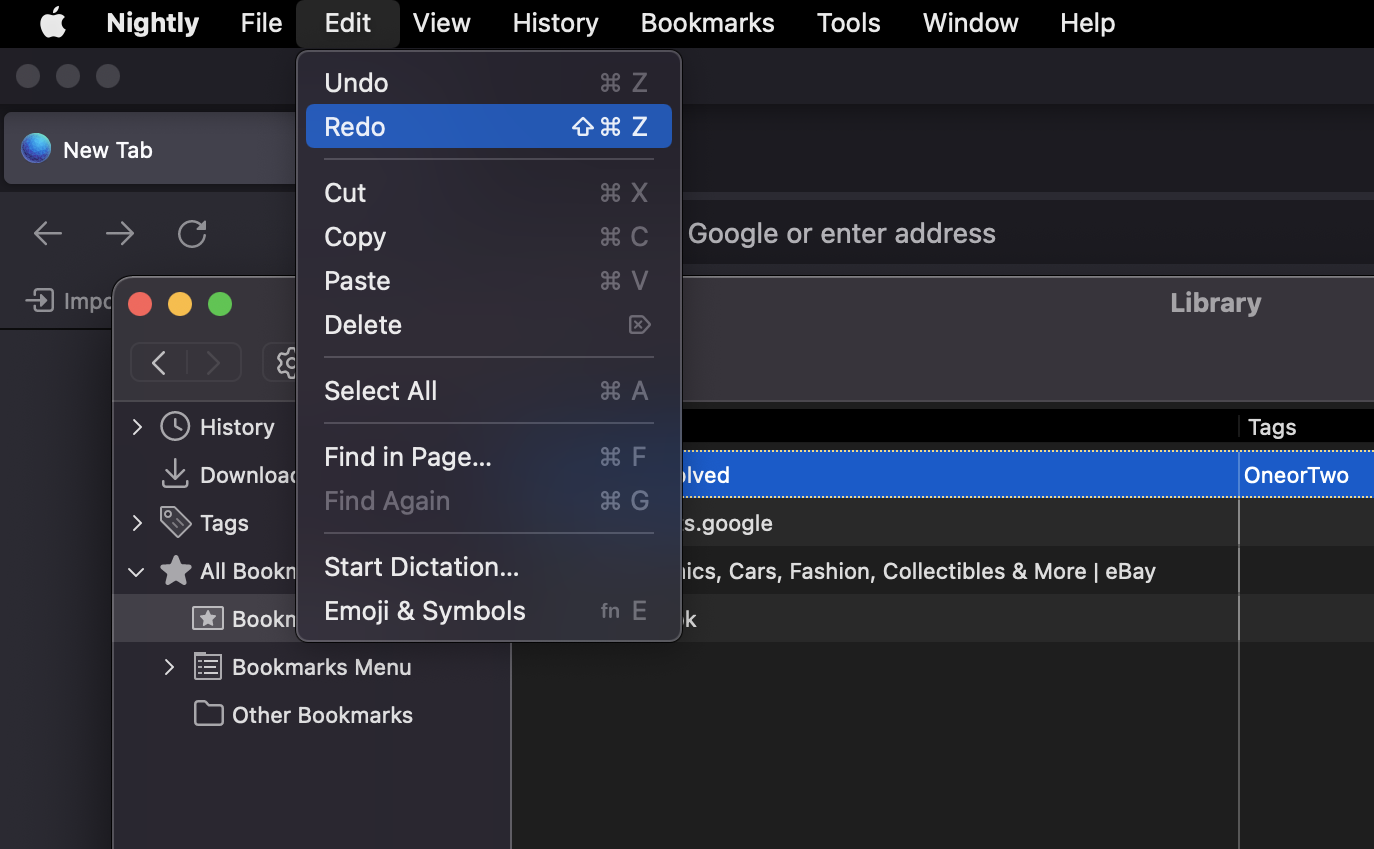
Firefox - 书签的撤消/重做¶
导入书签¶
有多种选项可以将书签导入 Firefox。其中一些是
恢复书签¶
Firefox 会自动创建书签的备份,并保存最近 15 个备份以供安全保管。
要恢复书签
点击“汉堡包菜单”按钮打开菜单面板。
转到“书签” - “管理书签”。
选择要从中恢复的备份
日期条目是自动书签备份。
从手动备份(“选择文件...”)。
选择选项并确认您的选择后,您的书签将被恢复。
手动添加备份
点击“汉堡包菜单”按钮打开菜单面板。
转到“书签” - “管理书签”。
在“库窗口”中,点击按钮,然后选择“备份...”。
在打开的“书签备份文件名”窗口中,选择一个位置保存文件,默认情况下名为
bookmarks-date.json。桌面通常是一个不错的选择,但任何易于记住的地方都可以。保存书签 json 文件。“书签备份文件名”窗口将关闭,然后您可以关闭“库”窗口。